Зачастую при работе с фотографиями требуется создание красивой рамки, будь это чисто рамка для фотографии или рамка для виньетки. Сегодня мы рассмотрим один из примеров создания такого элемента в Photoshop.
~* Шаг 1 *~
Запускаем Photoshop, создаем новый документ размером 400×400 пикселей. Затем из панели инструментов выбираем Pen. Установите режим работы инструмента Path, чтобы созданный контур не заполнялся цветом переднего плана. Поставьте по диагонали две точки, чтобы получить линию, затем щелкните правой кнопкой мыши в районе середины этой линии и выберите пункт Add Anchor Point

Теперь удерживаю клавишу Ctrl попробуйте переместить созданную дополнительную точку, создавая изгиб. Используя данную технику нарисуйте лепесток.

По завершении, создайте новый слой (Layer >New >Layer) и заполните его черным цветом, например щелкнув правой кнопкой мыши по контуру и выбрав пункт Fill Path, в появившемся диалоговом окне выберите из раскрывающегося списка пункт Black

~* Шаг 2 *~
В панели инструментов установите цвет переднего плана как #77cc00, а фоновый цвет #3fa000.
Теперь смело можно накладывать градиент на наш лепесток, для того чтобы процесс наложения можно было контролировать и динамически изменять, применим соответствующий стиль к слою с лепестком — Layer >Layer style >Gradient Overlay и установите параметры как на скриншоте. Щелкните по стрелочке рядом с градиентом и выберите зеленый градиент, созданный автоматически при изменении цвета.
~* Шаг 3 *~
Щелкните правой кнопкой мыши в районе контура и выберите пункт Make Selection, для того, чтобы избавиться от контура и выделить созданную им область. Теперь выполните команду Edit >Define Brush Preset и введите имя создаваемой нами кисти. Создаем новый слой. Выбираем из панели инструментов Brush и жмем F5 для открытия вкладки Brushes, где в конце списка находим нашу кисть
~* Шаг 4 *~
Изменим параметры кисти. Для начала поставим флажок возле строки Shape Dynamics и изменим здесь Size Jitter, установив значение 100% и Angle Jitter, установив 70%.
Далее ставим флажок Scattering, устанавливаем Scatter 261%, Count 1, Count Jitter 86.
~* Шаг 5 *~
Установите цвет переднего плана как #a83e0a, а фоновый цвет как #c99565.
Создайте новый документ, затем новый слой и с помощью кисти нарисуйте рамку как на рисунке.

Теперь установите цвета в панели инструментов как в Шаге 2 и на новом слое обрисуйте рамку и измените режим смешивания слоя на Luminosity

~* Шаг 6 *~
Щелкните правой кнопкой мыши по данному слою и выберите пункт Duplicate Layer для создания его копии. Нажмите Ctrl+T выберите Scale, уменьшите слой, затем снова щелкните правой кнопкой мыши и выберите пункт Perspective и измените слой наклонив верхнюю его часть на 30 градусов. Таким образом мы с вами сделали тень от нашей рамки.

~* Шаг 7 *~
Переместите любой из элементов какой вам понравится на рамку, а затем переместите туда фотографию. Если она не подходит по рамке, то создайте маску слоя (Layer >Layer Mask >Reveal All) и с помощью кисти стираем все лишние пиксели (черный цвет стирает, белый восстанавливает).


~* Шаг 8 *~
Дублируем слой с фотографией и изменим ее цвет, для этого нажимаем Ctrl+U, в появившемся диалоговом окне ставим флажок Colorize и изменяем значения оттенка и насыщенности по своему усмотрению.
Теперь выделите в палитре Layers все слои, которые связаны с рамкой за исключением первой фотографии и слоя с тенью, нажимаем Ctrl+E для их объединения, потом Ctrl+A для выделения всего получившегося слоя, потом Ctrl+C для копирования выделенной информации в буфер обмена. В палитре History откатываемся до того момента, когда мы дублировали слой с фотографией, щелкаем в палитре Layers по самому верхнему слою и нажимаем Ctrl+V для вставки информации из буфера обмена. Появится скопированная нами ранее рамка. Нажимаем Ctrl+T для свободной трансформации, уменьшаем ее в размерах и поворачиваем ее на небольшой угол.

Источник:
При перепечатке ссылка на источник обязательна.

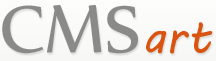

 Март 5th, 2014
Март 5th, 2014  Jack
Jack  Опубликовано в рубрике
Опубликовано в рубрике  Метки:
Метки: