Шаг 1
Создайте новое изображение 400х400 пикселей с белым фоном. Перейдите на панель каналов и создайте новый канал. Теперь выберите инструмент Rectangle Marquee Tool и сделайте выделение размерами похожее с нашим. Залейте ваш прямоугольник белым цветом. Теперь отмените выделение (Ctrl+D).

Шаг 2
Идите: Filters > Blur > Gaussian Blur. И размойте на 9,2 пикселя.

Шаг 3
Теперь Image>Adjust>Levels. Установите в открывшемся параметры, которые указаны на рисунке. Кликните «ОК».

Шаг4
Зажав Ctrl кликните на канале «Alpha 1″. Затем идите назад на панель слоев. Создайте новый слой (Ctrl+Shift+N) и залейте выделение цветом:
R: 0
G: 108
B: 255
Теперь у нас есть форма кнопки.

Шаг 5
Возьмите инструмент Rectangle Marquee Tool. Зажав Shift, двигайте рамку выделения вверх кнопками Вверх и Вниз. Теперь удерживая Ctrl+Alt и кликните на слое «Layer 1″.

Шаг 6
Теперь снова нажмите Shift и затем вниз на клавиатуре, чтобы переместить ваш выбор вниз. Создайте новый слой (Ctrl+Shift+N) «Layer 2″. Нажмите D, затем X — это установит цвета по умолчанию. Возьмите инструмент Gradient Tool. Затем, в опциях, установите градиент: «Foreground to Transparent» (см рисунок).

Шаг 7
Теперь тащите градиент от верха выделения до низа (см. рисунок).

Шаг 8
ОК. Снимите выделение (Ctrl+D). Сейчас копируйте данный слой (Layer > Duplicate Layer) и идите: Edit > Transform> Rotate 180. Теперь переместите блик в низ кнопки. Измените модификацию слоя с Normal на Color Dodge. Установите непрозрачность (opacity) «Layer 2 Copy» равную 62. Кликните на «Layer 2 Copy» и идите: Filters > Blur > Gaussian Blur. Размойте изображение на 1,6 пикселя.

Шаг 9
Нажмите Ctrl и кликните на «Layer 1″. Создайте новый слой. Создайте кисть с параметрами, указанными на скриншоте. Добавьте небольшой блик снизу кнопки. Теперь, регулируя непрозрачность, добейтесь реалистичного изображения.

Шаг 10
Сейчас кликните на «Layer 1″ и идите : Layer>Effects>Drop Shadow, чтобы добавить тень. Когда вы добавите ваш текст на кнопку измените «Blend Mode» текстового слоя c «Normal» на «Overlay» для отличного эффекта (см. рисунок).

Источник:
При перепечатке ссылка на источник обязательна.

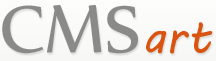

 Март 5th, 2014
Март 5th, 2014  Jack
Jack  Опубликовано в рубрике
Опубликовано в рубрике  Метки:
Метки: