Функциональная совместимость между перемещаемыми профилями ОС Windows Vista и Windows XP
Этот заключительный сценарий поможет Вам понять, как комбинировать технологию перенаправления папок и перемещаемые профили для достижения наилучших результатов в работе корпоративных пользователей, если они часто переключаются между операционными системами Windows Vista и Windows XP.
Условия для перемещения пользовательских данных
Данное руководство предполагает наличие у Вас домена на базе Windows 2003, содержащего как минимум один контроллер домена, один файловый сервер, одну рабочую станцию под управлением Windows XP Service Pack 2 и одну рабочую станцию под управлением Windows Vista. Для получения дополнительной информации об установке и настройке контроллеров домена обратитесь к статье Пошаговое руководство по созданию общей инфраструктуры для развертывания Windows Server 2003 (EN). Для получения информации о текущих требованиях к оборудованию для ОС Windows Vista посетите.
Список минимальных требований
- Один контроллер домена под управлением Windows Server 2003 Service Pack 1 или Windows Server 2003 R2
- Один рядовой сервер под управлением Windows Server 2003 Service Pack 1 или Windows Server 2003 R2
- Одна рабочая станция под управлением Windows XP Service Pack 2
- Одна рабочая станция под управлением Windows Vista
- Базовое сетевое подключение на основе стека протоколов TCP/IP и действующий DNS-сервер.
Contoso.com
Приведенные в этом руководстве примеры созданы на базе домена contoso.com. Домен contoso.com содержит один контроллер домена под управлением Windows Server 2003, который выполняет также функции сервера DNS. Остальные несколько серверов используются для файловых служб и служб печати. Клиентские рабочие станции – это компьютеры домена под управлением ОС Windows Vista и Windows XP.
Сценарий 1. Управление перемещением данных с помощью оснастки «Перенаправление папок»
На этом примере Вы увидите, как можно управлять существующими политиками перенаправления папок с помощью новой оснастки «Перенаправление папок», включенной в ОС Windows Vista. Кроме того, Вы научитесь использовать новую оснастку для создания политик перенаправления для клиентских компьютеров под управлением Windows Vista. В завершении примера затрагивается методика управления всеми политиками перенаправления папок с помощью этой оснастки.
Управление существующими политиками перенаправления папок

Увеличить рисунок
Рисунок 6 – Оснастка «Перенаправление папок» в редакторе объектов групповой политики Windows XP
Папка «My Documents» в компьютерах всех работников финансового отдела перенаправлена на сервер finance. На Рисунке 6 отображено диалоговое окно параметров политики перенаправления папок Windows XP, затрагивающей компьютеры сотрудников финансового отдела.
IT-отдел производит доукомплектование финансового отдела новыми компьютерами с установленными ОС Windows Vista. Перед Вами возникает проблема обеспечения прозрачности политик перенаправления папок для пользователей при переходе с Windows XP на Windows Vista. Для решения этой проблемы Вам необходимо редактировать политику перенаправления с помощью оснастки «Перенаправление папок» в консоли управления групповой политики.
![]() Редактирование существующей политики перенаправления папок
Редактирование существующей политики перенаправления папок
Рисунок 7 – Оснастка «Перенаправление папок» в редакторе объектов групповой политики
|
С помощью оснастки «Перенаправление папок» можно редактировать существующие политики перенаправления, а также создавать новые. Кроме того, эта оснастка позволяет управлять политиками предыдущих версий ОС Windows (Windows Server 2003, Windows XP, Windows 2000 Server и Windows 2000).
Следующий пример показывает, как создать политику, которая обеспечит перенаправление папки как для ОС Windows Vista, так и для более ранних версий Windows.
![]() Создание политики перенаправления папок
Создание политики перенаправления папок
Перенаправление папки «Документы» в ОС Windows предшествующих версий автоматически включает параметр Следовать за папкой «Документы» для папок «Изображения», «Музыка» и «Видео», если он не был выбран ранее.
|
Запомните следующие советы и рекомендации, чтобы в дальнейшем у Вас не возникало проблем с совместимостью:
- Убедитесь в том, что установлен флажок Применить политику перенаправления также к операционным системам Windows 2000, Windows 2000 Server, Windows XP и Windows Server 2003. Параметр отключен для тех папок, которые поддерживает перенаправление только в ОС Windows Vista.
- Убедитесь в том, что для папок «Музыка» и «Видео» включен параметр Следовать за папкой «Документы». Папку «Изображения» можно перенаправить в любую другую папку, отличную от папки «Документы» – это допускалось в предыдущих версиях Windows. Однако попытка перенаправить таким образом папки «Музыка» и «Видео» приведет к утрате совместимости с более ранними версиями ОС Windows.
- Совместимость технологии перенаправления папок с предшествующими версиями Windows обеспечивается только для следующих папок: «AppData (Roaming)», «Рабочий стол», «Главное меню», «Документы» и «Изображения». Папки «Музыка» и «Видео» поддерживают совместимость только в случае включения параметраСледовать за папкой «Документы», что происходит автоматически при перенаправлении папки «Документы».
Сценарий 2. Управление перемещением данных с помощью обязательных и перемещаемых профилей
На этом примере рассматривается подготовка и настройка перемещаемых профилей Windows Vista в существующей IT-среде. Вы узнаете, как настроить сетевой профиль по умолчанию, перемещаемый профиль, обязательный профиль и принудительный обязательный профиль.
Подготовка к использованию перемещаемых профилей пользователя
Windows Vista создает профиль, когда пользователь, не имеющий перемещаемого профиля, впервые входит в систему. Вновь создаваемый профиль является копией профиля пользователя по умолчанию. Компьютеры, входящие в домен, выполняют поиск сетевого профиля по умолчанию, который расположен в каталоге «Default User» общего ресурса «Netlogon» контроллеров домена.
ОС Windows Vista не распознает сетевой профиль, созданный системами Windows Server 2003 и Windows XP, поэтому в ОС Windows Vista Вам необходимо создать новый сетевой профиль по умолчанию.
![]() Примечание
Примечание
Наличие сетевого профиля по умолчанию не является обязательным условием. Если Windows Vista его не обнаружит, то будет задействован локальный профиль по умолчанию.
![]() Важно
Важно
При создании сетевого профиля по умолчанию в общий каталог «Netlogon» контроллера домена копируется значительный объем информации. Каталог «Netlogon» расположен в общем каталоге «SYSVOL», который реплицируется службой репликации файлов (File Replication Service, FRS) между всеми контроллерами домена. Если для выполнения следующих шагов Вы будете использовать рабочие сетевые ресурсы, то делать это разумнее всего в часы наименьшей загруженности сети.
![]() Создание сетевого профиля пользователя по умолчанию
Создание сетевого профиля пользователя по умолчанию
Рисунок 9 – Диалоговое окно Профили пользователей в Windows Vista
|
По завершении вышеописанной процедуры Ваша IT-среда будет успешно подготовлена для использования перемещаемых профилей Windows Vista. Сетевой профиль по умолчанию – это профиль, который является источником для создания всех новых профилей. Применение сетевого профиля по умолчанию позволяет Вам автоматизировать внедрение корпоративных стандартов среди работников организации.
Назначение перемещаемых профилей учетной записи пользователя
После создания профиля по умолчанию Вам необходимо назначить учетной записи пользователя перемещаемый профиль и указать его местоположение.
![]() Подготовка учетной записи пользователя
Подготовка учетной записи пользователя
Впоследствии переменная среды %username% будет заменена на имя пользователя (в предыдущем случае – на «user1»). В итоге полный сетевой путь примет вид \\finance\RUP\user1.
|
![]() Подготовка расположения для перемещаемого профиля
Подготовка расположения для перемещаемого профиля
|
Для того чтобы различать профили версии 1 и профили версии 2, ОС Windows использует расширение «.v2». Профили версии 1 создаются операционными системами Windows Server 2003, Windows XP и Windows 2000. Такие профили нужно хранить в папке с именем, совпадающим с именем пользователя. Профили версии 2 создаются операционной системой Windows Vista. Подобные профили необходимо хранить в папке с составным именем, первая часть которого является именем пользователя, а вторая – расширением «.v2».
![]() Вход в систему в качестве пользователя
Вход в систему в качестве пользователя
|
Перемещаемый профиль наполняется содержимым, когда пользователь впервые выходит из системы. В дальнейшем, любые изменения в профиле будут синхронизированы при каждом выходе пользователя из системы. Каталог, созданный Вами ранее, включает содержимое упомянутого здесь перемещаемого профиля.
![]() Важно
Важно
Не добавляйте расширение «.v2» в пути к профилю объекта пользователя в оснастке Пользователи и компьютеры Active Directory. Это может привести к тому, что Windows Vista не обнаружит перемещаемый или обязательный профиль. Расширение «.v2» необходимо добавлять только в имени каталога пользователя на центральном файловом сервере.
![]() Важно
Важно
Допускается использование уже существующего общего ресурса, где хранятся имеющиеся перемещаемые профили. Однако при этом у каждого пользователя будет по два каталога для перемещаемых профилей: один для Windows Vista и второй – для Windows XP. Такое решение потребует дополнительных объемов хранения на сервере. Убедитесь в достаточном наличии дискового пространства сервера и в должной настройке дисковых квот.
Обязательные профили
Обязательные профили служат для унификации пользовательской среды для всех работников. Функционирование обязательных и перемещаемых профилей практически идентично, за исключением того, что при выходе из системы обязательный профиль не сохраняется на сервере. Обязательный профиль создается и обслуживается только сетевыми администраторами. Этот тип профиля обеспечивает единое оформление и набор средств для каждого пользователя, значительно снижая этим совокупную стоимость владения (TCO).
Например, системные администраторы домена contoso.com задействуют обязательные профили. В профиле произведены настройки в соответствии с корпоративными стандартами: в частности, логотип компании сделан фоновым рисунком рабочего стола. Пользователь User1 из финансового отдела входит в систему Windows Vista и получает обязательный профиль. Затем User1 заменяет фоновый рисунок и выходит из системы. Позднее User1 повторно входит в систему и снова видит логотип компании в качестве фонового рисунка.
Если бы пользователь User1 получил перемещаемый профиль, то фоновый рисунок и другие изменения в профиле были бы сохранены. Однако обязательные профили не сохраняют изменения, поэтому пользователь вновь получит профиль, назначенный администратором.
Создание обязательного профиля
На основе любого профиля можно создать обязательный профиль. Вы можете сделать один центральный профиль общим для всех пользователей, или изменить тип индивидуальных профилей с перемещаемого на обязательный.
![]() Подготовка расположения обязательного профиля
Подготовка расположения обязательного профиля
Для общих каталогов, содержащих перемещаемые профили, необходимо предоставить разрешение Полный доступ группеПрошедшие проверку. Для каталогов, предназначенных для хранения обязательных профилей, необходимо предоставить разрешение Чтение группе Прошедшие проверку, а также разрешение Полный доступ группе Администраторы.
|
![]() Создание нового обязательного профиля
Создание нового обязательного профиля
Рисунок 10 – Диалоговое окно Профили пользователей в Windows Vista
|
Вы можете изменить тип профиля с перемещаемого на обязательный простым переименованием файла NTUSER.DAT.
Все настроечные параметры Windows можно разделить на две группы: параметры пользователя и параметры компьютера. Параметры пользователя включают, например, размер шрифта, фоновый цвет или экранную заставку. Пользовательские настройки хранятся в файле NTUSER.DAT, расположенном в профиле пользователя. Для того чтобы изменить тип профиля с перемещаемого на обязательный, Вам необходимо переименовать файл NTUSER.DAT на NTUSER.MAN. Однако по умолчанию NTUSER.DAT скрыт от показа в проводнике, поскольку является защищенным системным файлом.
![]() Изменение типа профиля с перемещаемого на обязательный
Изменение типа профиля с перемещаемого на обязательный
|
После успешного изменения типа профиля с перемещаемого на обязательный Вы можете назначить этот профиль любому пользователю. Для этого необходимо ввести сетевой путь к обязательному профилю в соответствующее текстовое поле объекта пользователя.
Принудительные обязательные профили
Принудительный обязательный профиль – это обязательный профиль, который отвечает дополнительным требованиям безопасности. Успешная загрузка принудительного обязательного профиля является необходимым условием входа пользователя в систему. Бывают ситуации, в которых пользователям не удается загрузить перемещаемый или обязательный профиль. В этом случае Windows Vista создает временный профиль на основе сетевого или локального профиля по умолчанию. Во время выхода пользователя из системы временный профиль удаляется. Принудительный обязательный профиль блокирует создание временного профиля и запрещает пользователю доступ в систему, игнорируя возможные проблемы с обнаружением или загрузкой обязательного профиля.
![]() Создание принудительного обязательного профиля
Создание принудительного обязательного профиля
|
Теперь пользователи, для которых успешно настроен принудительный обязательный профиль, не смогут сохранять свои настройки на сервере. Кроме того, пользователь не сможет войти в систему в случае неудачной загрузки обязательного профиля.
Источник: apocalypse.moy.su

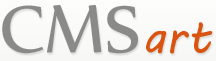

 Апрель 25th, 2014
Апрель 25th, 2014  Topaz
Topaz 


 Опубликовано в рубрике
Опубликовано в рубрике  Метки:
Метки: