Ознакомительная 90-дневная версия Windows 8 на английском, французском, немецком, итальянском, португальском, китайском, корейском, японском и испанском языках.
Других версий в свободном доступе на сайте Microsoft нет.
Каковы системные требования Windows 8?
- Процессор: 1 гигагерц (ГГц) или выше с поддержкой PAE, NX и SSE2
- Оперативная память: 1 гигабайт (ГБ) для 32-разрядной Windows или 2 ГБ для 64-разрядной версии
- Свободное дисковое пространство: 16 ГБ для 32-разрядной Windows или 20 ГБ для 64-разрядной версии
- Видеокарта: Microsoft DirectX 9 графический адаптер с WDDM драйвером
Дополнительные требования для использования определенных функций:
- Чтобы использовать сенсорный ввод, нужен планшет или мультитач-монитор
- Для доступа к магазину Windows, загрузки и запуска приложений необходимо активное подключение к Интернету и разрешение экрана не менее 1024х768
- Для использования функции Snap (прикрепление приложений) необходимо разрешение экрана не менее 1366х768
- Доступ в Интернет
- Для защищенной загрузки необходима прошивка, которая поддерживает UEFI v2.3.1 Errata B и имеет в базе сигнатур UEFI сертификат центра сертификации Microsoft Windows
Какое минимальное разрешение для работы в Windows 8?
Запустить Windows 8 можно даже на самых минимальных, неприменяемых сейчас нигде разрешениях вроде 640×480. Для использования различных функций внутри Windows требуется соответствующее минимальное разрешение:
- Для доступа к магазину Windows, загрузки и запуска приложений необходимо разрешение экрана не менее 1024х768
- Для использования функции Snap (привязка приложений) необходимо разрешение экрана не менее 1366х768
При установке Windows 8 второй системой в ней не виден диск первой ОС
При установке Windows 8 второй системой на компьютер, где установлена другая ОС Windows (7, Vista или XP), разделу, на котором установлена предыдущая ОС не присваивается буква.
Для его отображения вы можете назначить букву диска вручную.
- Нажмите правой кнопкой мыши в нижнем левом углу экрана —> Управление дисками.
- Нажмите правую клавишу мыши на разделе без буквы и выберите Изменить букву диска или путь к диску, после чего присвойте ему букву.
Образы каких форматов можно монтировать штатными средствами Windows 8?
Новая в Windows 8 функция – монтирование (подключение) образов дисков штатными средствами. Официально поддерживаются только образы форматов ISO и VHD, но по факту – все «переименованные» ISO, например IMG. Для образов других форматов придётся продолжать пользоваться программами сторонних разработчиков: Alcohol, DAEMON Tools, Virtual CloneDrive и т.д.
Учетная запись Майкрософт
Что такое учётная запись Майкрософт и для чего она нужна
Учётная запись Майкрософт является альтернативой обычному имени пользователя с паролем для входа в Windows. Главным отличием учётной записи Майкрософт является синхронизация настроек операционной системы и приложений через Интернет с другими компьютерами, где выполнен вход с этой же учётной записью.
Как начать использовать учётную запись Майкрософт или вернуться к локальной учётной записи?
Нажмите чудо-кнопку Параметры —> Изменение параметров компьютера —> Пользователи —>
Переключиться на учетную запись Майкрософт
или
Переключиться на локальную учетную запись.
Здесь же вы можете изменить пароль.
Возможно ли войти в Windows при отсутствии подключения к Интернету?
Да, возможно. Подключение требуется для синхронизации данных, на возможность входа в Windows оно не влияет. Как только подключение вновь появится, данные синхронизируются.
Какие данные автоматически синхронизируются?
Вы можете задать, какие настройки будут синхронизироваться:
Нажмите чудо-кнопку Параметры —> Изменение параметров компьютера —> Синхронизация параметров —>
- Персонализация. Цвета, фон, экран блокировки и ваш аватар
- Персонализация рабочего стола. Темы, панель задач, высокая контрастность и другие параметры
- Пароли. Данные входа для некоторых приложений, веб-сайтов, сетей и домашней группы
- Специальные возможности. Экранный диктор, экранная лупа и другие параметры
- Настройки языка. Клавиатуры, методы ввода, язык интерфейса и другие параметры
- Параметры приложений. Некоторые параметры приложений и файлы, приобретенные через приложение
- Браузер. Параметры, журнал и избранное
- Другие параметры Windows. Проводник и мышь
Увеличить рисунок
Даже если у вас один компьютер, синхронизация может пригодиться. При переустановке Windows вам не придётся тратить время на настройку вышеперечисленных параметров, все настройки автоматически будут получены из облачного хранилища в Интернете.
Какие ещё преимущества есть у учетной записи Майкрософт?
- Автоматический вход в современные приложения Windows. Возможность беспрепятственного скачивания и обновления приложений в магазине Windows.
- Синхронизация данных в современных приложениях. Например, начав составлять список покупок дома, и поместив файл в папку сервиса SkyDrive на своём компьютере, этот файл автоматически будет отправлен в облачное хранилище в Интернете. Вы сможете продолжить его редактирование на работе, а затем, приехав вечером в магазин, вы просмотрите список на смартфоне или планшете. Очень удобно!
Увеличить рисунок
Если вы забудете поместить файл в хранилище, с помощью SkyDrive вы сможете добраться до него на удалённом компьютере. Главное, заранее разрешить такую возможность.
Знакомство с новым интерфейсом Windows 8
Где теперь находятся кнопка и меню Пуск? Как их вернуть?
В Windows 8 меню «Пуск» заменено начальным экраном.
Увеличить рисунок
Здесь Вы можете закрепить наиболее часто используемые приложения, а также получить доступ ко всем приложениям, установленным на компьютере. Начальный экран появляется сразу после загрузки Windows.
Вернуть «классическое» меню «Пуск» возможности нет. В качестве альтернативы можно использовать .
Кнопка «Пуск» появляется при наведении курсора в левый нижний угол экрана:
и вызывает она начальный экран.
Начальный (стартовый) экран
Появляется сразу после загрузки Windows.
Увеличить рисунок
Здесь по задумке авторов Windows 8 будут собираться все необходимые вам сведения. На одной плитке прогноз погоды, на другой заголовки новостей, здесь же плитки для запуска любимых программ и игр, для открытия веб-страниц и папок компьютера.
Начальный экран формируется вами по вашему вкусу. Вы можете прикреплять сюда нужные плитки и убирать ненужные, перемещать, уменьшать или увеличивать плитки для лучшего восприятия и вмещения большего количества динамической информации.
Начальный экран автоматически дополняется плитками устанавливаемых программ.
Как искать в Windows 8?
Самый простой способ:
- Находясь на начальном экране, начните набирать поисковый запрос.
- Затем при необходимости выберите, где будет осуществлён поиск: среди приложений, параметров, файлов или в одном из приложений
- Получите результат:
Увеличить рисунок
Также искать можно находясь в современном приложении. Для этого нажмите чудо-кнопку Поиск и наберите запрос.
Панель чудо-кнопок (Charms Bar)
Увеличить рисунок
Вызвать панель можно одним из способов:
- Наведите курсор на любой из правых углов
- На клавиатуре нажмите Win+C
- Проведите пальцем от правого края сенсорного экрана
Чудо-кнопки
- Кнопка Поиск предназначена для поиска внутри приложений, например писем в почтовом клиенте, файлов в компьютере или информации в Интернете.
- Кнопка Общий доступ позволяет открывать доступ к просматриваемой вами в данный момент информации. Вы можете поделиться файлами с друзьями, показать фотографии или отправить данные в другое приложение.
- Кнопка Пуск открывает начальный экран или возвращает в приложение, в котором вы только что работали.
- С помощью кнопки Устройства вы можете обмениваться информацией с подключёнными к компьютеру по проводной или беспроводной связи устройствами. Отправляйте документы на принтер или потоковое видео на телевизор, закачивайте музыку в телефон, управляйте режимом отображения на втором экране.
- Кнопка Параметры открывает доступ к множеству настроек компьютера или приложения, в котором вы сейчас находитесь. Меняйте обои рабочего стола или картинку экрана блокировки, настраивайте сеть, создавайте новые учетные записи пользователей, управляйте громкостью и т.д
Как выключить Windows 8?
Способов выключения существует множество. Стандартный способ для Windows 8 следующий: наведите указатель мыши на один из правых углов экрана (или быстро проведите пальцем от правого края к центру на сенсорном дисплее) –> Параметры (или нажмите сочетание клавиш Win+I) –> Выключение.
О других способах читайте
В меню завершения работы отсутствует гибернация
Чтобы её туда добавить щёлкните правой кнопкой мыши в нижнем левом углу экрана —> Управление электропитанием —> Действия кнопок питания —> Изменение параметров, которые сейчас недоступны —> отметьте флажок Режим гибернации.
Почему заголовки окон не прозрачные?
По мнению Microsoft это потеряло актуальность. Прозрачность отключена в финальной версии Windows 8.
Приложения
Где найти «Все программы»?
В Windows 7 в меню «Пуск» присутствовал пункт «Все программы». В Windows 8 нажмите правой кнопкой мыши в любой пустой части начального экрана и выберите «Все приложения», либо нажмите Ctrl+Tab.
Увеличить рисунок
Панель переключения между приложениями
В левой части экрана Windows 8 имеется панель для переключения между приложениями. Для её вызова
- Наведите курсор мыши в один из левых углов, а затем вверх или вниз.
- Проведите пальцем от левого края сенсорного экрана, а затем, не отпуская палец, толкните приложение назад к левому краю.
- Используйте сочетание клавиш Win+Tab.
Вы увидите запущенные приложения и сможете выбрать нужное из них. Рабочий стол и все классические приложения присутствуют в виде одного элемента при переключении.
Увеличить рисунок
Для быстрого переключения между запущенными приложениями и классическими приложениями щелкайте мышкой в левом верхнем углу. При использовании сенсорного экрана проведите пальцем от левого края к центру.
Для переключения между всеми запущенными приложениями (в стиле Metro, как они раньше назывались) и классическими приложениями используйте многим привычное и любимое сочетание Alt+Tab.
Увеличить рисунок
Прикрепление приложений
С помощью прикрепления вы можете использовать два приложения одновременно. Например, во время путешествий по Интернету, управлять списком воспроизведения музыки.
Увеличить рисунок
• Для прикрепления возьмите приложение за самый верх (курсор превращается в ладонь)
и потяните к правому или левому краю.
• Вызовите панель переключения приложений и потяните миниатюру к другому краю.
Как закрыть современное приложение?
Закрывать их нет необходимости. При бездействии Windows приостанавливает современные приложения, а спустя некоторое время закрывает.
Если по какой-либо причине требуется закрыть современное приложение вручную, вот на ваш выбор несколько способов:
- Нажмите на клавиатуре сочетание Alt+F4.
- Подведите курсор мыши вверх экрана и потяните до самого низа.
- Щелкните по миниатюре ненужного приложения на панели переключения приложений и нажмите Закрыть.
- Завершите приложение в диспетчере задач.
Как включить гаджеты?
Гаджеты отсутствуют в Windows 8, включить их возможности нет. Для решения проблемы поищите способы от народных умельцев.
Источник: apocalypse.moy.su

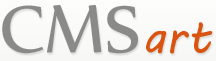

 Май 7th, 2014
Май 7th, 2014  Topaz
Topaz  Опубликовано в рубрике
Опубликовано в рубрике  Метки:
Метки: