Случалось ли вам переустанавливать Windows? Те кто сталкивался с этим, знают сколько времени уходит на то чтобы установить все необходимые драйвера, программное обеспечение и настроить систему. Но если позаботиться заранее, восстановление полностью рабочей системы займет не более получаса.
ASR (Automated System Recovery) — это механизм, позволяющий восстановить всю информацию системного раздела в случае серьезного сбоя, когда другие методы восстановления уже не могут помочь. ASR заменил механизм ERD (Emergency Repair Disk), который использовался в предыдущих версиях Windows. В отличие от ERD, восстанавливавшего только системные настройки, ASR способен восстанавливать весь системный раздел, включая программное обеспечение, драйвера, документы пользователя, системные настройки на момент создания набора ASR.
Создание набора ASR
Для того чтобы воспользоваться возможностью механизма ASR, необходимо создать набор ASR, состоящий из 2-х частей: непосредственно архива с данными, который может быть размещен на записываемом CD, магнитной ленте, несистемном разделе жесткого диска или другом жестком диске и дискеты, на которую записываются данные, необходимые для восстановления системы. Создавать наборы ASR могут пользователи с правами администратора.
Чтобы создать набор ASR, запустите программу ‘Архивация данных’ (‘Пуск — Все программы — Стандартные — Служебные — Архивация данных’ или наберите ntbackup.exe из меню ‘Пуск — Выполнить’). Перейдите в расширенный режим. По умолчанию не все файлы включаются в создаваемый архив. Поэтому перед созданием набора ASR стоит посмотреть список исключенных файлов. Для этого перейдите на вкладку ‘Сервис — Параметры — Исключение файлов’. По умолчанию в этом списке находятся: файл подкачки (pagefile.sys), файл создаваемый при использовании спящего режима (hiberfil.sys), контрольные точки восстановления, временные файлы и некоторые файлы журналов. Но в зависимости от установленного программного обеспечения и ранее внесенных изменений этот список может быть больше или меньше. Например, при установленном Norton Antivirus в список исключенных файлов попадает база описаний вирусов, и при восстановлении системы вам придется или скачивать новую базу описаний из интернет, или переустанавливать Norton Antivirus. Внимательно проверьте весь список, при необходимости внесите в него изменения. После этого можно запустить мастер подготовки аварийного восстановления для создания набора ASR — выберите ‘Сервис — Мастер аварийного восстановления системы’. Укажите путь для создаваемого архива. Не указывайте в качестве пути системный раздел вашего жесткого диска. После сбора необходимой информации начнется процесс архивации. Если вы размещаете архив на разделе жесткого диска с файловой системой FAT32, обратите внимание на информационную строку ‘Ожидалось, байт’ — если размер создаваемого архива оценен более чем в 4 Гб, следует прервать процесс архивации и уменьшить размер архива путем исключения из него некоторых несистемных файлов, которые можно сохранить в отдельном архиве, иначе создание набора ASR не будет завершено должным образом. После этого вновь запустите мастер подготовки аварийного восстановления. После создания архива вам будет предложено вставить дискету для записи на нее параметров восстановления. На этом создание набора ASR закончено.
Восстановление системы с помощью набора ASR
Для восстановления системы потребуется набор ASR (архив+дискета) и загрузочный диск Windows XP. Загрузитесь с помощью загрузочного диска, выберите установку Windows XP. При появлении в строке состояния приглашения нажмите клавишу F2 — появится сообщение ‘Вставьте диск под названием Диск автоматического восстановления системы Windows в дисковод для гибких дисков’. После считывания с дискеты необходимых для восстановления данных и загрузки основных драйверов будет произведено форматирование системного раздела и начальная установка Windows XP. Далее будет запущен мастер аварийного восстановления системы и произведено восстановление файлов из архива набора ASR. После восстановления файлов будет произведена перезагрузка и вы получите Windows XP со всеми установленными программами, документами и системными настройками на момент создания набора ASR.
А что делать, если по каким-то причинам диcкета с параметрами восстановления утрачена? Можно переписать на дискету файлы asr.sif и asrpnp.sif из каталога ..Windowsrepair , но только в том случае, если вы после создания набора ASR не запускали мастер создания набора ASR. Другой вариант — это восстановление файлов asr.sif и asrpnp.sif непосредственно из созданного архива. Для этого запустите программу ‘Архивация данных’ в расширенном режиме, перейдите на вкладку ‘Восстановление и управление носителем’. В левой части окна выберите нужный архив, если его нет в списке, добавьте его, воспользовавшись пунктом ‘Сервис — Каталогизировать архивный файл’. В левой части окна выделите папку ..Windowsrepair, а в правой установите флажки для файлов asr.sif и asrpnp.sif. В меню ‘Восстановить файлы в…’ выберите ‘Одну папку’, в качестве пути укажите дисковод со вставленной дискетой, и нажмите кнопку ‘Восстановить’.
Используйте восстановление системы с помощью ASR только в том случае, если другие способы восстановления, такие как средства консоли восстановления или загрузка последней удачной конфигурации не могут помочь, если утерян ключ на вход в систему установленный с помощью программы syskey или произошел серьезный сбой в файловой системе. Помните, что механизм ASR восстанавливает состояние системного раздела на момент создания набора ASR, все изменения внесенные в систему после создания набора ASR, будут утрачены.
Для целей создания образа всего жесткого диска или системного раздела существуют также программы сторонних разработчиков, такие как Acronis True Image, PowerQwest Drive Image, Paragon Drive Backup, Norton Ghost и другие.
Источник: winzone.ru

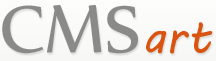

 Апрель 16th, 2014
Апрель 16th, 2014  Topaz
Topaz  Опубликовано в рубрике
Опубликовано в рубрике  Метки:
Метки: