В Windows 7 на смену панели быстрого запуска пришла новая функция, поддерживаемая панелью задач — закрепление приложений на панели задач. Для того, чтоб закрепить приложение на панели задач нажмите правую клавишу мыши на окне приложения в панели задач и выберите пункт «Pin this programm to taskbar«

Вы можете создать дополнительно панель инструментов и указать на папку Quick Launch: нажмите правую клавишу мыши на панели задач и выберите в контекстном меню пункт Toolbars и далее New toolbar. В открывшемся диалоговом окне укажите на следующую папку: C:\Users\<Имя пользователя>\AppData\Roaming\Microsoft\Internet Explorer\Quick Launch
После этого панель инструментов Quick Launch будет добавлена на панель задач. А для классического ее отображения нажмите правую клавишу мыши на панели и снимите отметку с параметров Show text и Show title
Удобство классической панели быстрого запуска состоит в том, что вам будут доступны иконки приложений, которые помещают свои ярлыки в эту панель.
![]()
Как настроить отображение заголовков окон на панели задач
Вы можете настроить отображение заголовка окна, но при этом будете вынуждены отключить группировку сходных окон на панели задач: Control Panel — Appearance and Personalization – Taskbar and Start Menu – Taskbar Buttons: Never Combine (или Combine when taskbar is full)

После этого вид панели задач будет таким:
![]()
Увеличить рисунок
При этом высота панели задач останется исходной, а для ее уменьшения до традиционной выберите в окне настроек панели задач опцию Use small icons
Отмена группировки сходных окон на панели задач вместе с тем оставляет довольно удобную функцию перетягивания окон и при перетягивании одного окна проводника или документа Word будет перемещена вся группа. А также сохранится функциональная группировка по приложениям.
Как удалить текст с версией Windows на рабочем столе

Для удаления текста «Windows 7 For testing purposes only. Build 7000» необходимо выполнить ряд действий, а именно:
- Понадобится программа для редактирования ресурсов. Программ таких много, выбор за вами. Бесплатная и многим известная — .
- Скопируйте файл user32.dll.mui из папки C:\Windows\System32\en-US в любое удобное для вас место.
- Откройте Resource Hacker и в меню File выберите пункт Open, в диалоговом окне открытия файла выберите отображение всех файлов: Files of type: All files (*.*). Перейдите в папку, в которой вы сохранили файл user32.dll.mui и откройте его.
- Разверните последовательно узлы String Table — 45 и установите курсор на ресурсе 1033
- В правой части редактора ресурсов удалите следующие строки:
710, «Windows»
715, «%wsWindows %ws»
716, «%ws Build %ws»
717, «Evaluation copy.»
718, «For testing purposes only.
Увеличить рисунок - После правки нажмите кнопку Compile Script и сохраните изменения через меню File
- Откройте Проводник и перейдите в папку C:\Windows\System32\en-US
- Найдите файл user32.dll.mui, нажмите на нем правую клавишу мыши и выберите пункт Properties
- В открывшемся окне перейдите на вкладку Security и нажмите кнопку Edit под списком пользователей
- Внизу списка пользователей в окне Permitions for user32.dll.mui нажмите кнопку Add…, а в следующем окне введите имя пользователя, с которым выполнен вход в систему и нажмите OK.
- Установите курсор на добавленном имени пользователя, установите отметку на параметре Full control: Allow и нажмите OK. Подтвердите смену разрешений в открывшемся предупреждении.
- Переименуйте файл user32.dll.mui, например в user32.dll.mui.old. В процессе переименования дважды подтвердите процедуру.
- Скопируйте отредактированный вами ранее файл user32.dll.mui в папку C:\Windows\System32\en-US
- Перезагрузите компьютер

Как отключить надпись Send Feedback в заголовках окон

Для отключения ссылки Send Feedback в заголовках окон приложений откройте редактор реестра (Пуск — в строке поиска напишите regedit и нажмите Ввод)
Перейдите к разделу реестра HKEY_CURRENT_USER\Control Panel\Desktop
В правом окне редактора реестра найдите и откройте параметр FeedbackToolEnabled и установите его значение равным 0 (ноль)
Как включить боковую панель (Sidebar)
В Windows 7 Beta боковая панель была интегрирована в Windows Explorer, то есть в ней нет той панели, которая была в Windows Vista и на которой было необходимо закреплять гаджеты. Вместо этого они могут быть размещены в произвольном порядке на рабочем столе и могут быть прикреплены к боковой и верхней границе экрана.
Тем не менее, все гаджеты запускаются в процессе Windows Sidebar, файл которого расположен в папке%ProgramFiles%\Windows Sidebar и %ProgramFiles(x86)%\Windows Sidebar (в 64-битной редакции Windows используется 32-битная версия Windows Sidebar).
Использование функции Aero Peek для просмотра рабочего стола
В Windows 7, сворачивание всех окон дополнено возможностью просмотра рабочего стола (Preview Desktop). Вместо использования иконки в панели задач, просмотр стола включается наведением указателя мыши на “стеклянную” прямоугольную зону, которая находится в нижнем правом углу экрана, правее системных часов. Когда указатель мыши находится над этой небольшой зоной, все открытые окна становятся прозрачными, оставляя после себя лишь контурные очертания. Это позволяет вам “бегло взглянуть” на рабочий стол, чтобы увидеть находящиеся на нем элементы. Однако воспользоваться ярлыками и другими иконками рабочего стола у вас не получится — как только вы сдвинете указатель с зоны, все окна вернутся в свое исходное состояние, скрыв от вас рабочий стол. А вот клик мышкой по данной области приведет к минимизации всех открытых окон в системе. В свою очередь нажатие второй раз приведет к возврату в предыдущее состояние – все ранее открытые окна возвратятся в свое прежнее состояние.

Увеличить рисунок
Использование функции Aero Shake для быстрого сворачивания неактивных окон
Aero Shake — возможность, которая позволяет легко избавиться от нагромождения лишних окон на экране. Для этого нужно просто потрясти активное окно, которое необходимо оставить, тогда остальные свернутся. Если повторить действие, свернутые окна вернутся на свои прежние места.
Как добавить новые темы и гаджеты
Вы можете скачать и установить новые гаджеты, темы, фоны рабочего стола с сайта Microsoft на этой странице:

Как разблокировать 5 дополнительных тем оформления
Для разблокировки дополнительных тем оформления настройте отображение скрытых файлов и папок в проводнике. Для этого откройте Control Panel — Appearance and Personalization — Folder options — перейдите на вкладку View — поставьте отметку на параметре Show hidden files, folders and drives
Откройте папку C:\Windows\Globalization\MCT.
Последовательно зайдите в каждую из указанных файлов и запустите файлы *.theme в них.
C:\Windows\Globalization\MCT\MCT-AU\Theme\AU.theme
C:\Windows\Globalization\MCT\MCT-CA\Theme\CA.theme
C:\Windows\Globalization\MCT\MCT-G B\Theme\GB.theme
C:\Windows\Globalization\MCT\MCT-US\Theme\US.theme
C:\Windows\Globalization\MCT\MCT-ZA\Theme\ZA.theme
Как устранить некорректную работу анимации окон
При использовании видеокарт nVidia на компьютере под управлением Windows 7 Beta 1 может наблюдаться «подергивание» анимации окон при сворачивании и разворачивании. Причиной этому может послужить то, что Desktop Window Manager теперь прозрачность и размытие границ при визуализации эффектов (и при использовании Flip3D). Чтобы исправить это, вы можете отключить анимацию интерфеса. Для этого выполните следующие действия.
- В меню Пуск нажмите правую клавишу мыши на ярлыке Computer и в контекстном меню выберите пунктProperties
- В левой панели дополнительных задач выберите пункт Advanced System Settings
- В блоке Performance нажмите кнопку Settings
- Снимите отметку с параметра Animate windows when minimizing and maximizing
Как настроить отображение кириллицы в меню программ
Для корректного отображения кириллицы в меню программ и в контекстном меню проводника выполните следующие действия:
- Откройте Control Panel
- В группе Clock, Language and Region выберите Change Display Language
- Перейдите на вкладку Location и выберите из списка Current Location Russia
- Перейдите на вкладку Administrative, нажмите кнопку Change system locale в блоке Language for non-Unicode programs и выберите Russina (Russia)

Источник: apocalypse.moy.su

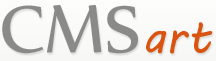

 Май 2nd, 2014
Май 2nd, 2014  Topaz
Topaz  Опубликовано в рубрике
Опубликовано в рубрике  Метки:
Метки: