Сегодня мы узнаем, как добавить ярлыки различных программ в контекстное меню рабочего стола. Также мы узнаем, как добавить туда другие полезные ярлыки, например «Изменить фоновый рисунок рабочего стола», «Экранная заставка» и т.д.
Итак, мы начинаем:
1. Введите regedit в апплете «Выполнить» (Win+R) или в поле для поиска в меню Пуск и нажмите Ввод. Это откроет редактор реестра Windows.
2. Откройте ветку HKEY_CLASSES_ROOT\DesktopBackground\Shell
3. Теперь вам потребуется создать новый ключ в ветке Shell. Щелкните правой кнопкой мыши по ветке «Shell» и выберите » -> Key». Присвойте ключу любое имя на ваше усмотрение, например, Registry Editor.
4. Теперь нужно создать еще один ключ. Щелкните правой кнопкой мыши по ключу, созданному в предыдущем пункте, и выберите «New -> Key«. Присвойте ключу имя Command.
5. Теперь выберите ключ Command. В правой части экрана вы увидите строковой параметр Default. Дважды щелкните по нему и укажите путь к файлу программы. Например, если вы хотите добавить ярлык к редактору реестра, установите в Default значение regedit.exe.
6. Итак, новый ярлык появился в контекстном меню рабочего стола.
7. Теперь рассмотрим несколько дополнительных возможностей.
Вы можете определить иконки ярлыка и расположение.
Чтобы установить иконку, выберите ключ, созданный в пункте 3, и в правой части экрана создайте новый строковой параметр Icon. Укажите в его значении соответствующую иконку или укажите путь к EXE программы, чтобы в меню отобразилась стандартная иконка программы.
Чтобы установить положение в контекстном меню, создайте новый строковой параметр «Position» и укажите в его значении:
- Top (чтобы отображать этот пункт наверху)
- Bottom (чтобы отображать этот пункт внизу)
Вот и все. Теперь вы увидите иконку рядом с программой в соответствующей позиции.
8. Если вы хотите готовый файл реестра, который выполнит все задачи автоматически, просто скопируйте следующий код в Блокнот и сохраните файл.
Windows Registry Editor Version 5.00
[code][HKEY_CLASSES_ROOT\DesktopBackground\Shell\regedit]
@=»Registry Editor»
«Icon»=»regedit.exe»
«Position»=»Bottom»
[HKEY_CLASSES_ROOT\DesktopBackground\Shell\regedit\command]
@=»regedit.exe»
Запустите файл и он добавит ярлык на программу в контекстное меню рабочего стола.
Примечание: вы можете использовать этот метод, чтобы добавить ярлык любой желаемой программы или любые полезные ярлыки в контекстное меню рабочего стола. Вам просто нужно изменить имя главного ключа и указать правильный путь в значении ключа Сommand.

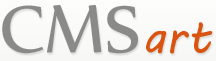

 Май 2nd, 2014
Май 2nd, 2014  Topaz
Topaz  Опубликовано в рубрике
Опубликовано в рубрике  Метки:
Метки: