Урок большой и долгий по выполнению , но не сложный .
-1-
Первые здания я сделал на обоях под названием «Moonlit Angel » .
Я потратил много сил и времени , пытаясь придумать технику их создания . Я даже думал, что без программы 3D моделирования мне не обойтись! Ха-ха-ха … хорошо что в программе Adobe Photoshop 7.0 (и в более ранних версиях) есть специфический фильтр, который НИКТО фактически не использует. Догадались, какой?
Теперь есть применение для 3D Transform фильтра!
Если в вашей версии отсутствует этот плагин, то вы его можете найти на инсталяционном диске с Photoshop в разделе :Photoshop CS\Goodies\Optional Plug-Ins\Filters и скопировать файл 3D Transform.8BF в папку :\Program Files\Adobe\Adobe Photoshop CS\Plug-Ins\Filters или скачать его (ссылка дана в конце урока).
 -2-
-2-
Хорошо.
В этом уроке мы начнем работу с канвы черного цвета .
Я использовал размер документа 1024×768 .
 -3-
-3-
Сразу же создаем новый слой .
 -4-
-4-
Теперь отправляемся в Filter > Render > 3D Transform . Откроется новое окно , которое должно выглядеть вот так :
 -5-
-5-
Отлично! Теперь начнем работать с фильтром «3D Transform» . На панели инструментов фильтра активируем инструмент «Cube tool « и создаем куб . Как ? Начинаем в любом участке холста и тянем мышкой фигуру (покрашенную зеленым цветом) , пока очертания куба не станут очевидными . Тянем до тех пор, пока не получим нужную высоту и ширину желаемого здания .
 -6-
-6-
Теперь выбираем инструмент «Trackerball tool « и переворачиваем наш куб . Захватываем мышкой верхний угол куба и тянем его вниз до тех пор, пока не увидим 3х мерное изображение. Хорошо . Убедимся, что наш куб получился прямым ! С первого раза может получиться криво , поэтому продолжаем выравнивать куб до тех пор, пока не получим на столько ровный , прямой результат, на сколько это возможно .
 -7-
-7-
Вуаля ! Мы только что закончили строительство ! Разве мы не хорошие рабочие — строители ? Хе-хе-хе. Ок, продолжим .
 -8-
-8-
Пришло время для раскраски . Для этого здания я выбрал синий цвет .
 -9-
-9-
Отлично, наше здание выглядит так , как показано на картинке . Теперь добавим немного текстуры .
 -10-
-10-
Для придания текстуры отправляемся в Filter > Noise > Add Noise и устанавливаем параметры , указанные на рисунке ниже .
 -11-
-11-
После этого устанавливаем Filter > Blur > Motion Blur с указанными ниже настройками
 -12-
-12-
Этот шаг является полностью дополнительным. Мы можем добавить немного бликов по краям здания при помощи инструмента «Dodge Tool» . На рисунке ниже показаны направления, в которых нужно наносить блики .
 -13-
-13-
Ок, мы завершили основное строительство. Теперь пришла очередь для окон . Создаем новый слой.
 -14-
-14-
Используя инструмент «Rectangular Marquee tool» :rectangular marquee: создаем окно . Заполняем полученный выбор тем цветом , каким хотим , чтобы было наше окно .
 -15-
-15-
Дублируем слой с окном и размещаем его напротив первого окна, оставив между ними промежуток в 2-3 пикселя шириной .
 -16-
-16-
Продолжаем копировать слои и размещать их равномерно до тех пор, пока не получим полный ряд окон . После этого связываем все слои с окнами и сливаем их Layer > Merge Linked в один .
 -17-
-17-
Проделайте тот же самый процесс дублирования с рядом окон и расположите его ниже первого ряда, соблюдая равномерную дистанцию .
 -18-
-18-
Продолжаем процесс дублирования до тех пор, пока не заполним окнами здание полностью или не решим, что уже достаточно . Связываем все слои с окнами и сливаем (Layer > Merge Linked ) в один .
 -19-
-19-
Отлично.. теперь у нас есть заполненный окнами слой, расположенный над слоем со зданием .
 -20-
-20-
Теперь , в главном меню, выбираем Edit > Transform > Distort и располагаем края слоя с окнами параллельно основанию здания .
 -21-
-21-
Затем продублируем наш слой с окнами , (не переживаем — это последнее дублирование )))) ) и изменяем цвет на ЧЕРНЫЙ методом регулирования Яркости и Контраста (Image > Adjustments > Brightness/Contrast ).
Перемещаем черные окна позади нашего цветного слоя с окнами.
 -22-
-22-
Теперь мы должны выполнить следующую вещь : сдвигаем слой с черными окнами на 1 метку налево и 2 метки вверх (используем для этого клавиши курсора на клавиатуре ). От этого будет фактически зависеть, направление источника света .
 -23-
-23-
И наконец придадим нашему зданию небольшой эффект освещения , Filter > Render > Lighting Effects , следуя указанным на рисунке ниже параметрам .
 -24-
-24-
И вот наш результат — построенное здание , славное , не правда ли ?
Одно построено, еще два ждут нас впереди !)))
 ЗДАНИЕ ВТОРОЕ
ЗДАНИЕ ВТОРОЕ
-25-
Теперь пришла очередь зданий, похожих на Контрольно-диспетчерские пункты Аэропорта. На этот раз мы будем использовать инструмент Cylindrical Tool . Отправляемся в Filter > Render > 3D Transform и выбираем инструмент «Cylinder tool» . Как и в первый раз, растягиваем фигуру, пока не увидим схему цилиндра , построенную из зеленых линии .
 -26-
-26-
Далее выбираем инструмент «Add Point tool» . Начиная из середины линий цилиндра, тянем их вниз и внутрь , пытаемся заставить цилиндр превратиться в нечто похожее на V-образный стакан .
 -27-
-27-
Теперь развернем нашу форму при помощи инструмента «Trackerball tool» , начиная поворачивать верхнюю част к низу . . С первого раза не получится выровнять фигуру. Поэтому продолжаем тянуть, пока не получим правильное выравнивание . Нажимаем OK.
 -28-
-28-
У нас должна получится фигура, как на рисунке ниже . Далее выполняем шаги с окраской и добавлением структуры также , как делали это с первым зданием. Затем вставляем окна .
 -29-
-29-
Отлично, окна для этого типа здания немного отличается от созданных нами ранее, так как теперь мы имеем дело с округленной формой здания.
Итак, сначала создадим ряд окон (на НОВОМ СЛОЕ конечно) как на рисунке ниже. Затем , используя инструмент «Rectangular Marquee « создаем прямоугольную область выбора , больше чем сами окна, так как показано на рисунке .
 -30-
-30-
Далее выбираем Filter > Distort > Spherize , устанавливаем параметры , указанные на картинке ниже и жмем «ОК»
 -31-
-31-
Помните это ? Думаю, что да ))) . Создаем дубликат слоя с окнами и меняем их цвет на черный . Располагаем черный слой ниже основного слоя с окнами и сдвигаем его на 1 метку налево и 2 метки вверх .
 -32-
-32-
Дабавим эффект освещения , как делали это с первым зданием и новое здание построено!
 -33-
-33-
Oooo … теперь мы построили 2 здания! Ох… …Мы настолько круты ! *бурные аплодисменты*
 ЗДАНИЕ ТРЕТЬЕ
ЗДАНИЕ ТРЕТЬЕ
-34-
Хорошо, возможно вам надоело , что все здания имеют одну и ту же форму … с новой архитектурой волной появилось много разнообразных проектов зданий (например это здание в форме лодки !)
ОК, теперь я научу вас делать ваши здания более разными и размещать на них острые вершины! К сожалению 3D transform преобразовывает только ОСНОВНЫЕ формы. Поэтому мы должны сделать это вручную…
ОК, сперва сделаем основную часть нашего здания. Когда мы это сделали, , создаем новый слой и используя инструмент лассо «Lasso Tool « образуем выбор так, как показано на рисунке ниже . Заполняем зону выделения белым цветом (цветом передней стенки основы здания)
 -35-
-35-
Теперь создадим другой слой и при помощи «Lasso Tool « создадим фигуру , как на рисунке. Заполним ее серым цветом (цветом боковой стороны основания здания)
 -36-
-36-
Теперь у нас должна получиться форма здания, похожая на здание с картинки ниже . Не переживаем о неровных краях — позже мы исправим это.
 -37-
-37-
Теперь, чтобы сделать края, хорошими и ровными, выбираем «Rectangular Marquee « , выделяем неровные, выступающие края и удаляем .
 -38-
-38-
Отлично, далее выполняем шаги с созданием окон , которые мы уже изучили ранее с другими зданиями . В итоге мы должны получить хорошее здание, похожее на рисунок ниже .
 Источник:
Источник:
При перепечатке ссылка на источник обязательна.

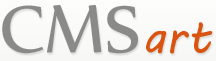

 Март 5th, 2014
Март 5th, 2014  Jack
Jack  Опубликовано в рубрике
Опубликовано в рубрике  Метки:
Метки: